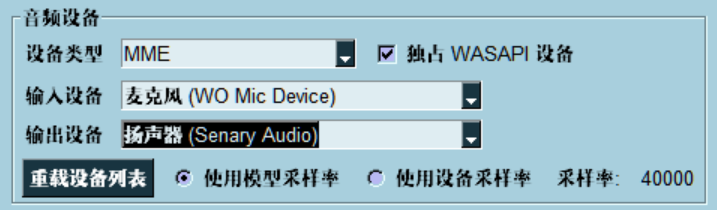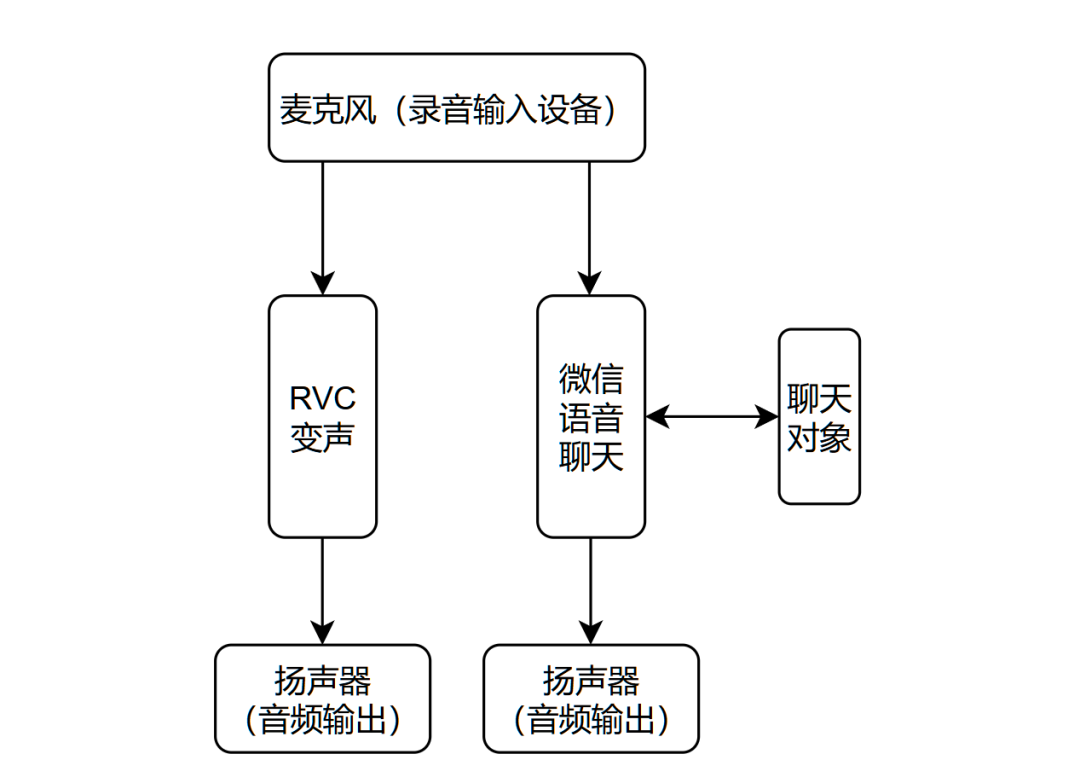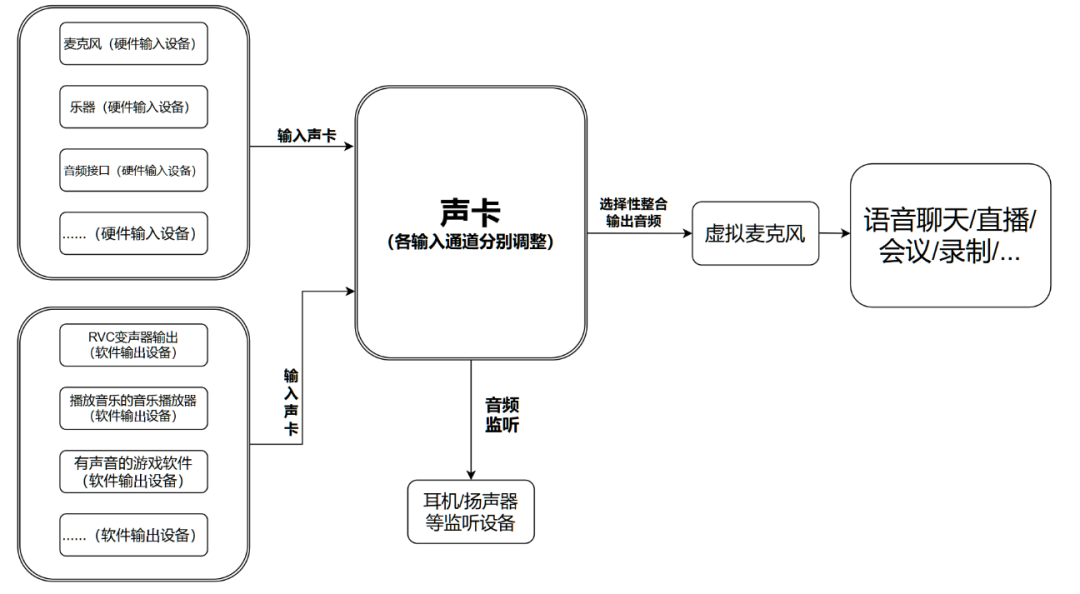【Voicemeeter】直播音频串流?变声器接入?深入浅出搭建虚拟声卡!
目录索引
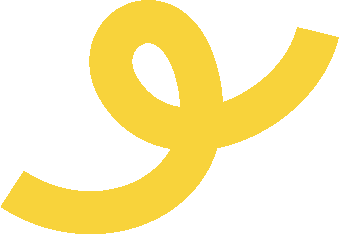
获取 教程 声明 官网下载 http://voicemeeter.cn/ 该软件免费使用,上方有三个版本,分别为普通版,banana版(香蕉版),potato版(土豆版)后者的功能更全面,而banana版已经可以满足一般需求,自行选择即可,三者页面区别 本次使用patato版本进行简单演示 下载后点击安装 在应用列表中找到这些版本,点击即可打开 打开即可看到patato版本的声卡控制台 如果是实体声卡,你只需把音频线按照原理都接起来就行了 但是这是虚拟声卡,它是如何“接线”的呢? 让我们先来初识软件 下方即官方发布的说明图,我们会根据下方那张来介绍,但不用官方的图 与说明图对应,红线分为三大部分,左方为硬件输入,中间是虚拟输入(软件的输出),最后为输出预览(黄线上方耳返界面) (下方为每个代号通道输出预览,黄框内为对应代号名称,稍后还会详细说明) 接下来进行“赛博接线”操作 打开系统的声音设置,你可以看到当前选择的扬声器以及麦克风 当voicemeeter打开后,就出现了几个“虚拟接线口” 自左向右依次为vaio接口,aux(副接口),vaio3第三接口,平时我们呢,用第一个接口来输入输出即可 所以我们先将虚拟声音托管给声卡 同时设置虚拟麦克风 接下来在软件内完成 首先是耳返,很重要,因为你要听到声音效果是怎么样的 可以看到,此处支持添加五个声音监听设备,也就是说,你可以串流让5个音响/耳机同时播放音频点击选择即可 选择你的扬声器,以A1为例,现在A1就代表你的监听 点亮对应的A1,就能听到对应轨道的声音了 接下来添加硬件 左方依次添加即可,需要几个就加几个 外面的”线”都接完了,接下来要接软件里面的”线” 文章开头我们说的这个输出通道代号,就是各个接线口的名称 A1~A5分别是监听,B1~B3分别是虚拟麦克风输出 对应我们的图的输出部分看看哈 B1~B3对应着也是三个输出,分别是VAIO, AUX VAIO, VAIO3 (AUX英文释义辅助的,在banana版本中只有主副两个虚拟通道) 这里我们默认选了B1 到目前我们再次对应原理图,防止迷糊 颜色逐一对应 Okok,接下来变声器串流原理介绍 在此处,微信的输入设备可以自行设置,由于默认选的为VAIO,即软件内的B1通道 那么所有点亮B1的轨道都会输出声音给微信通话 我们分析一下现在 语音通话对方能听到什么声音? 我麦克风的声音,变声后的声音,还有后台应用软件播放的一切声音 那我不想让ta听到原声,就将硬件输入第一个麦克风的声音关掉呗 那我只想让ta听到变声,不像让他听到电脑放的其他声音 那虚拟输入可以对接到AUX VAIO或者VAIO3嘛 这样下来,变声器输出接在了声卡的副虚拟输入,让B1输出通道只有变声,这样就欧克了 如果要关变声开原声,仅开硬件输入的B1即可 同理,耳返中你想听见那个轨道,就打开哪个轨道的A1(或其他) 玩转声音,转接操作得心应手 接下来还有一些其他部分,(如调节音量的滑轨) 还有其他很多很多按钮,这就涉及专业调音的操作了,不出意外,我们会在以后的PR剪辑软件中进行调音教程分享以及Au等专业音频处理软件进行分享。
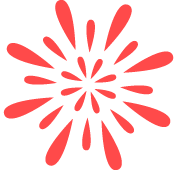
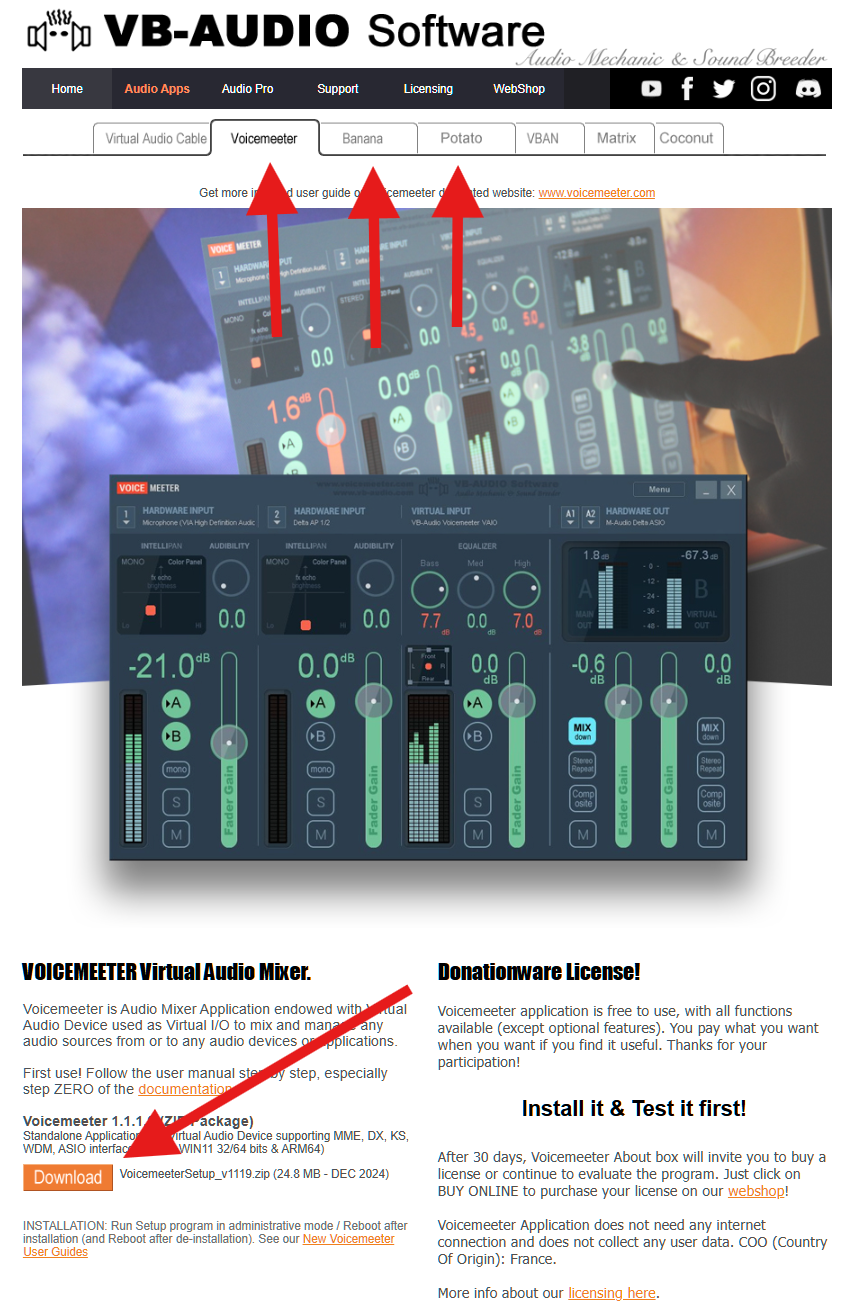
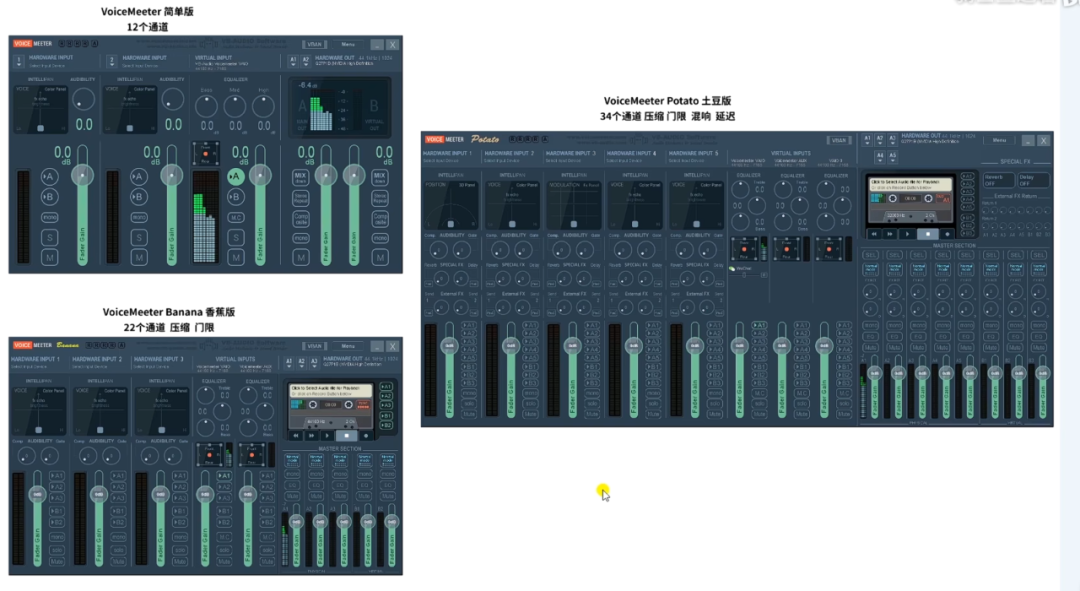

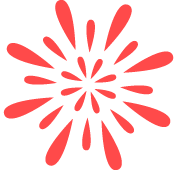
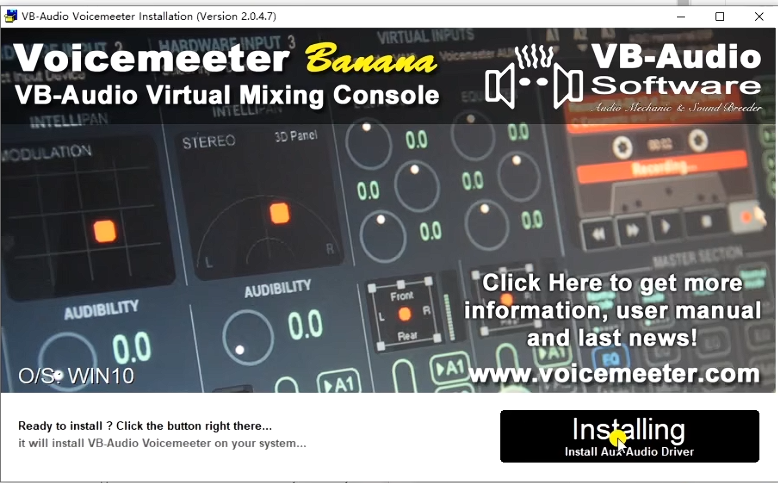
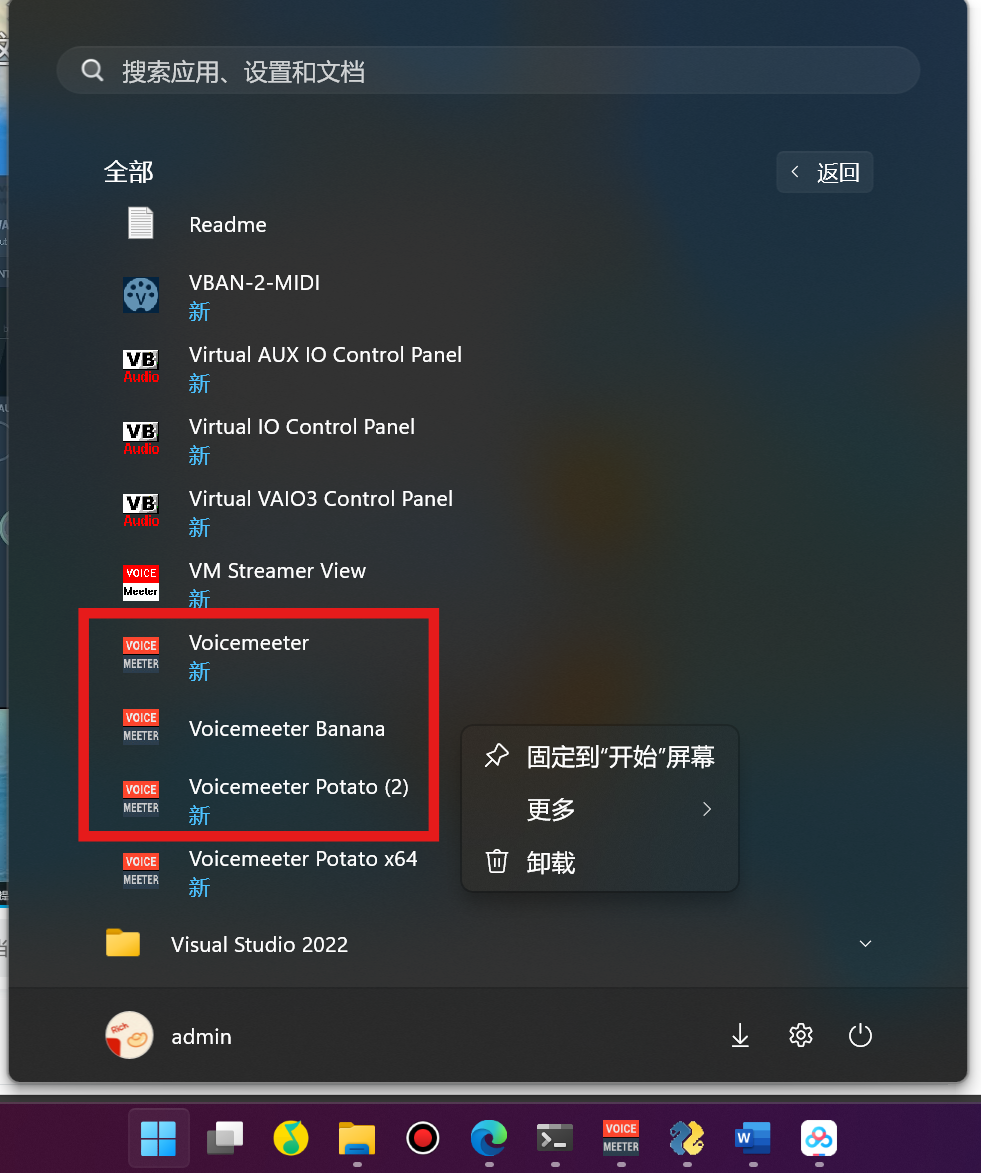
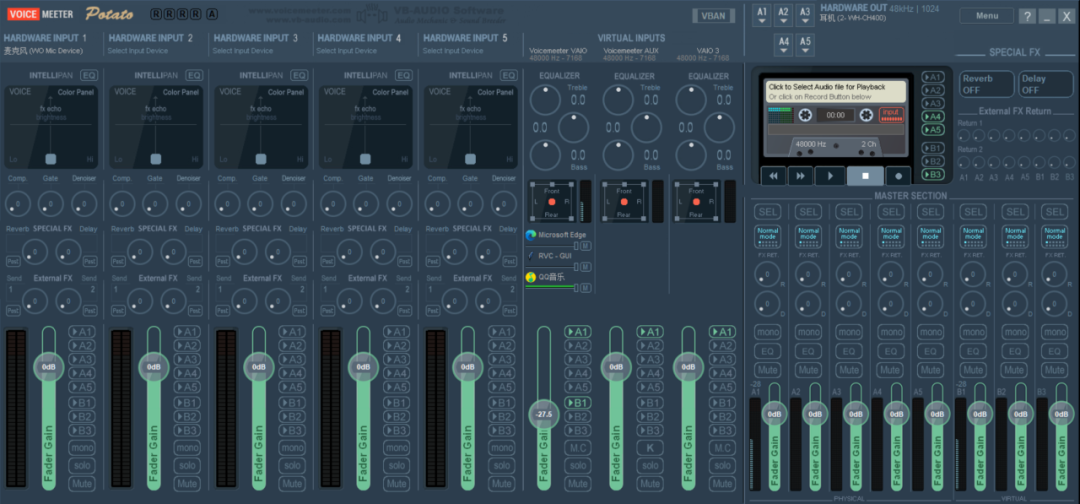
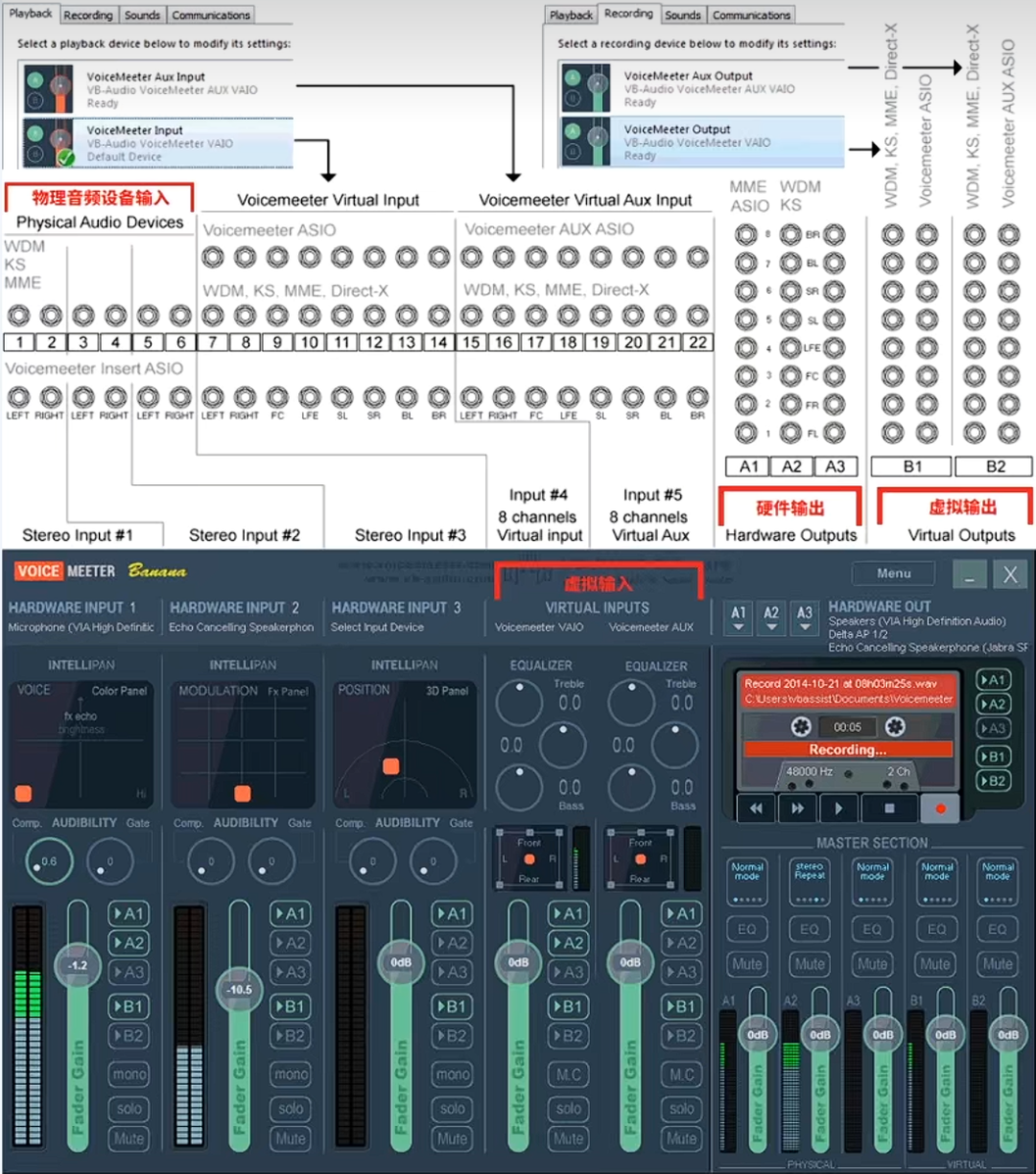
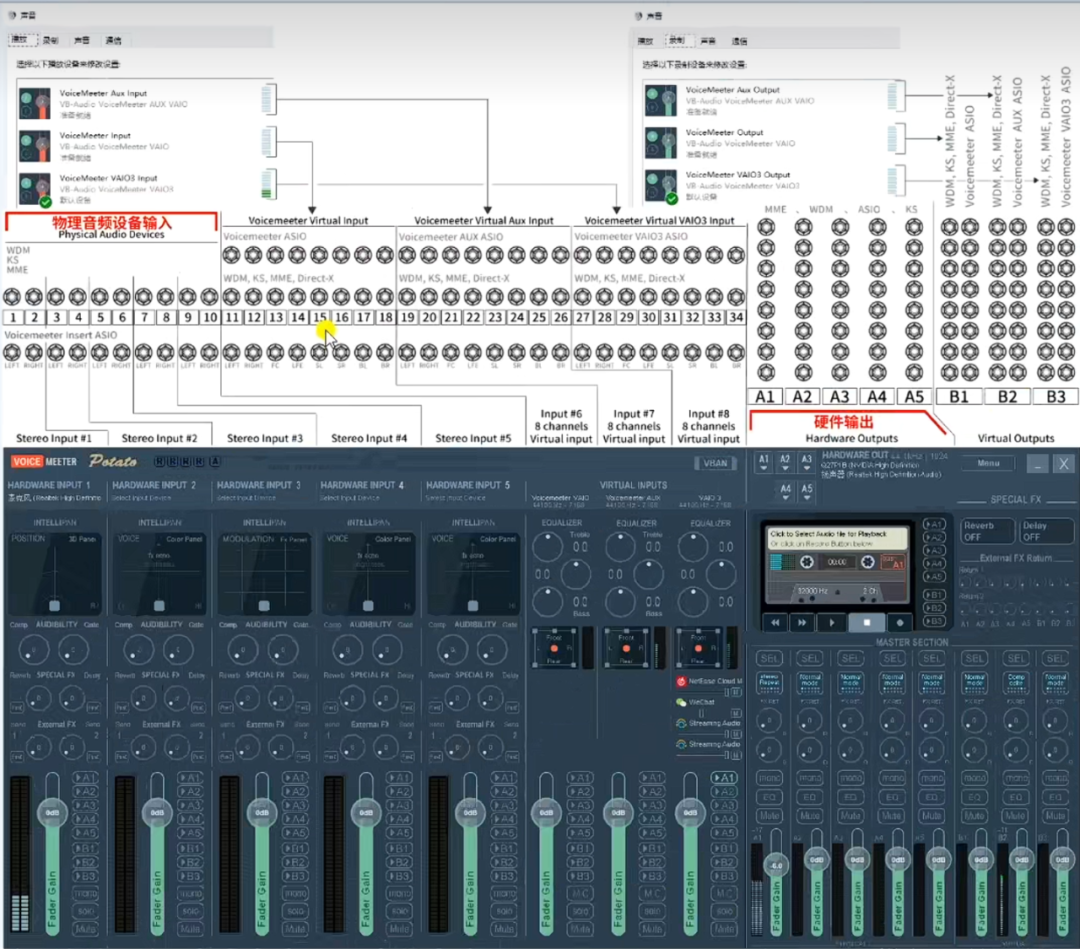
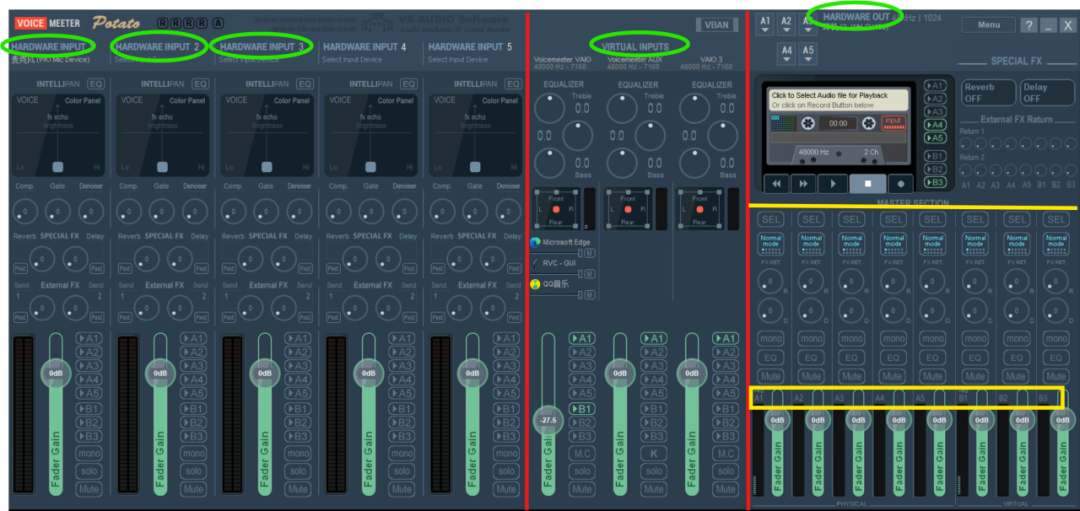
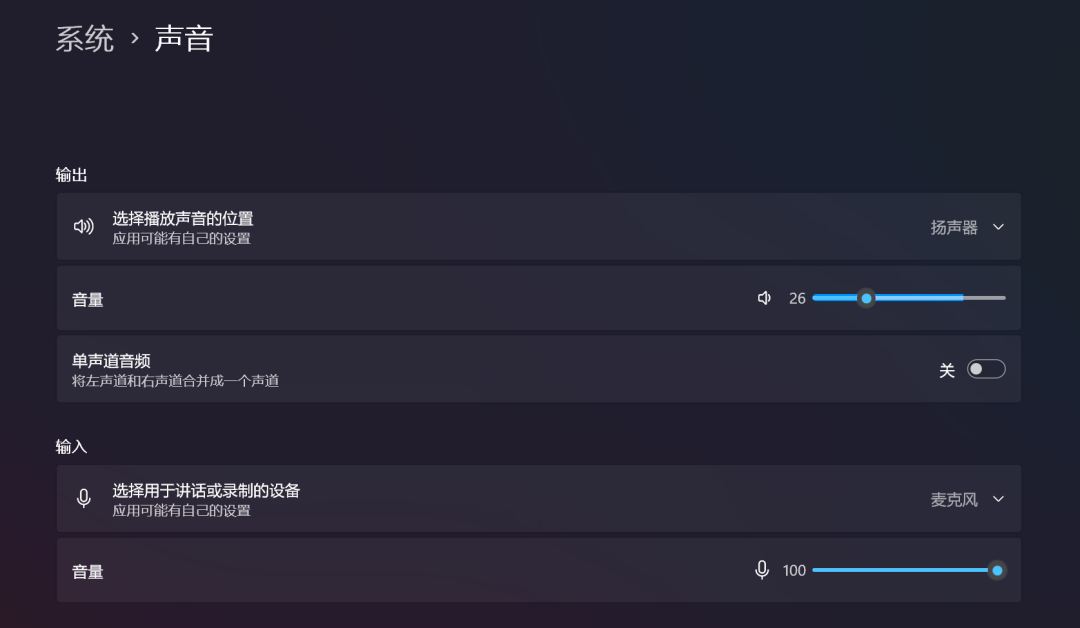
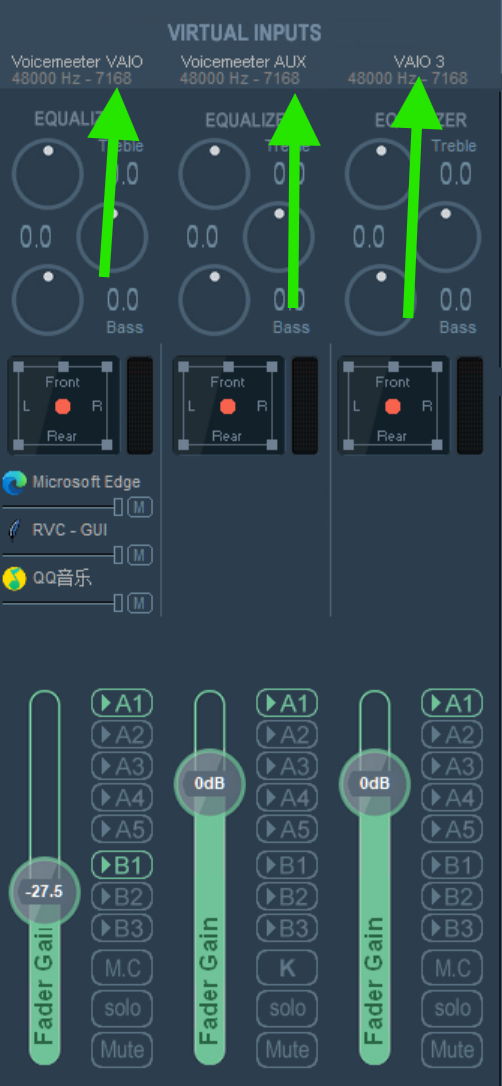
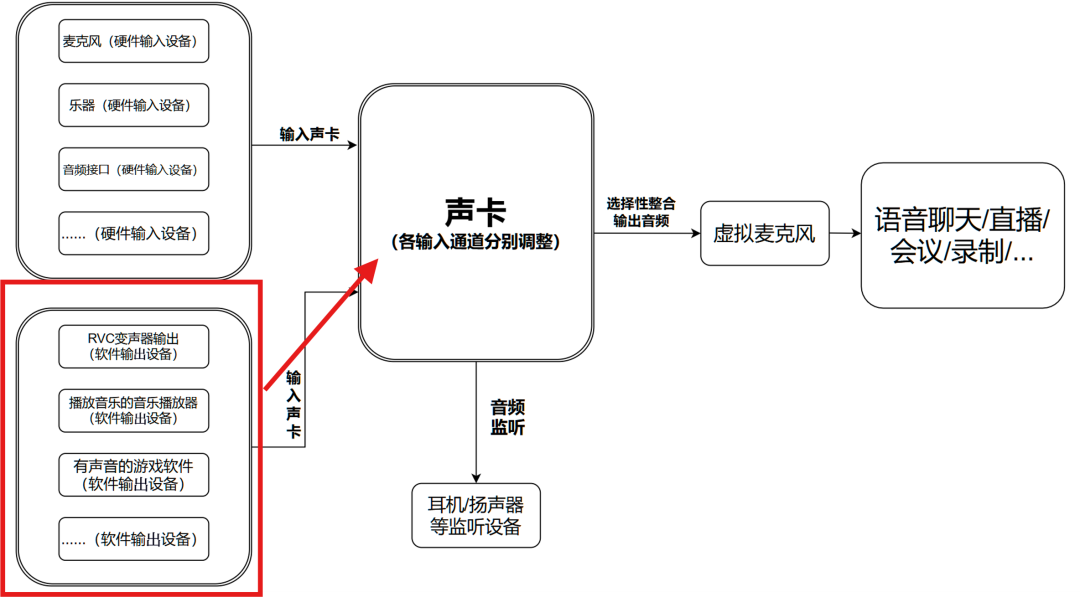
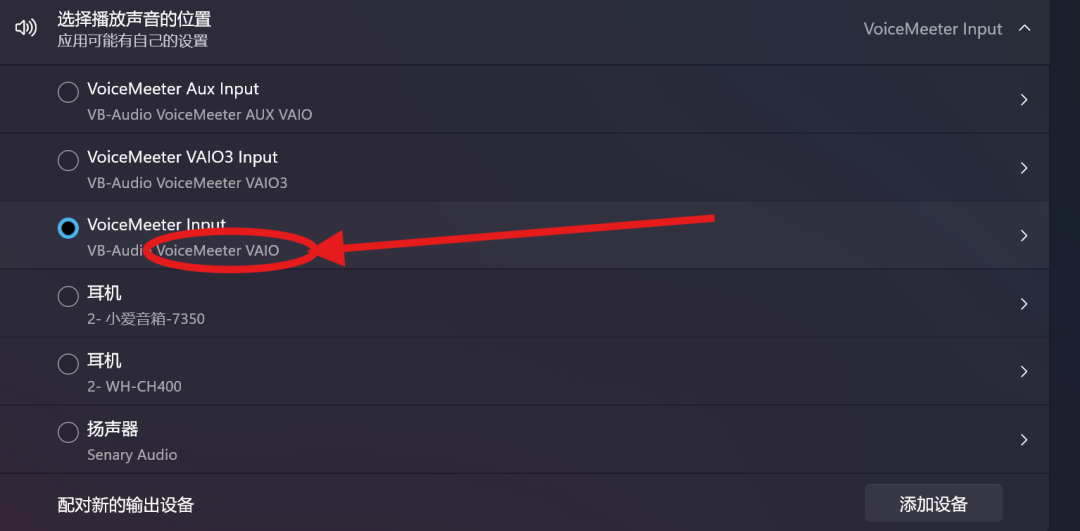
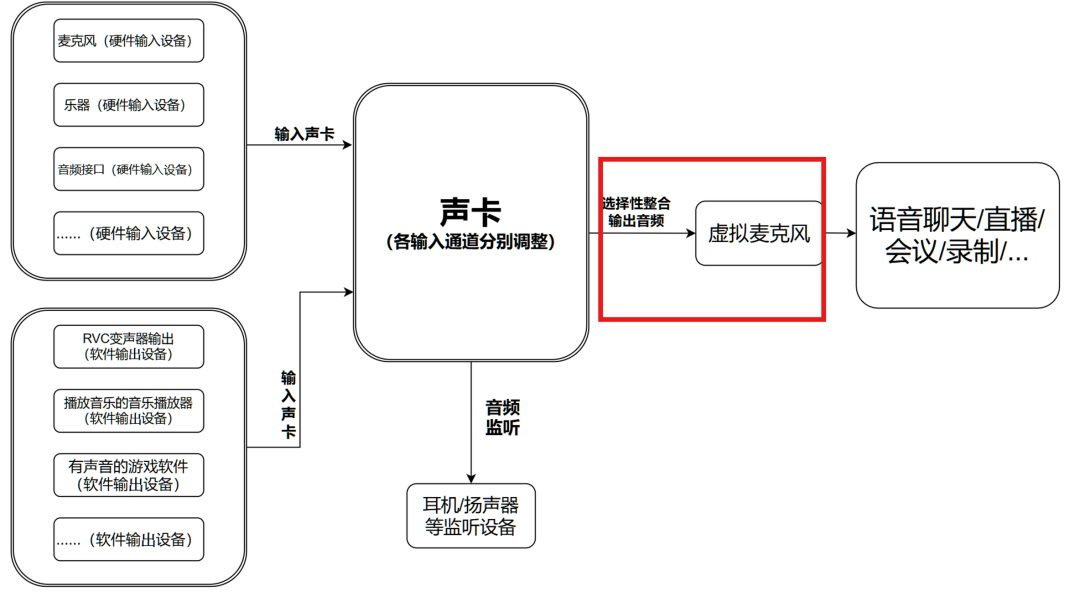
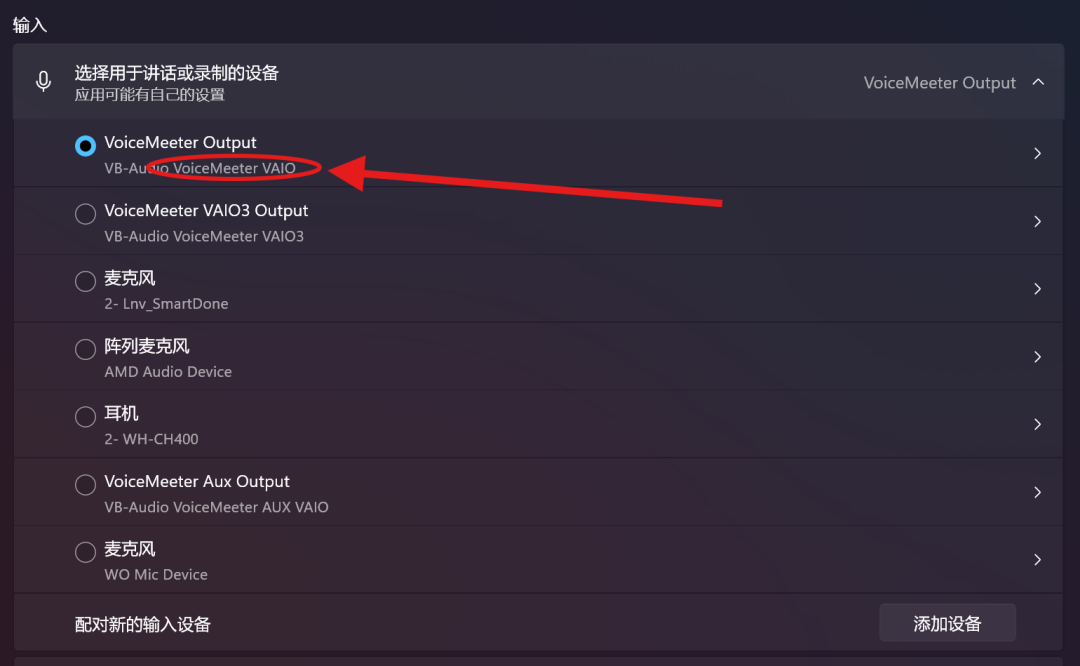
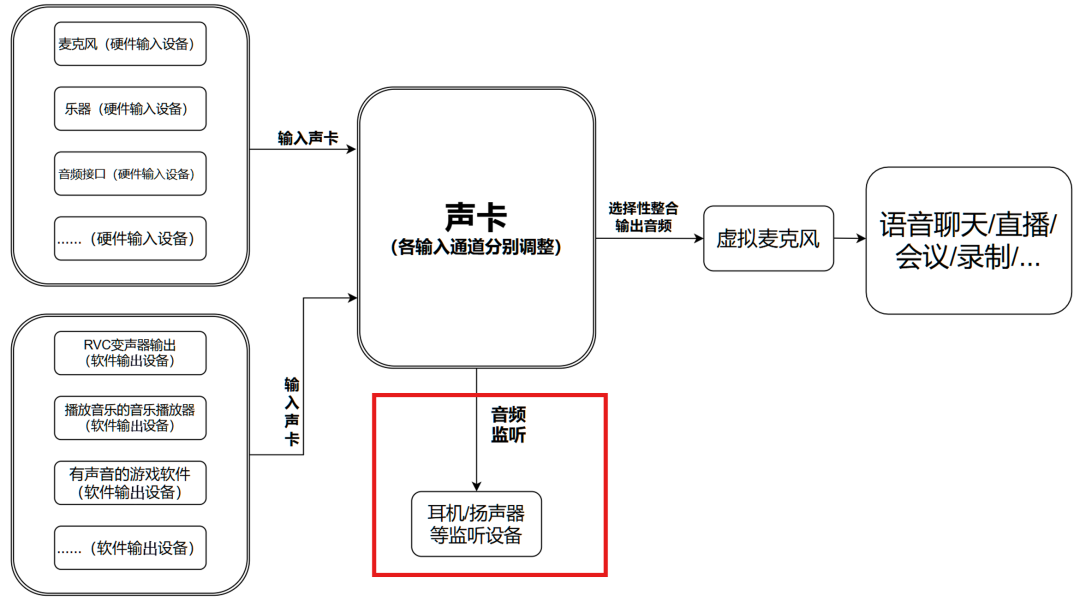

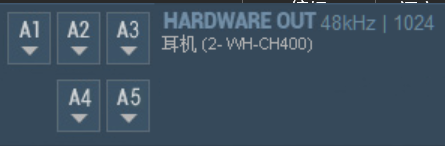
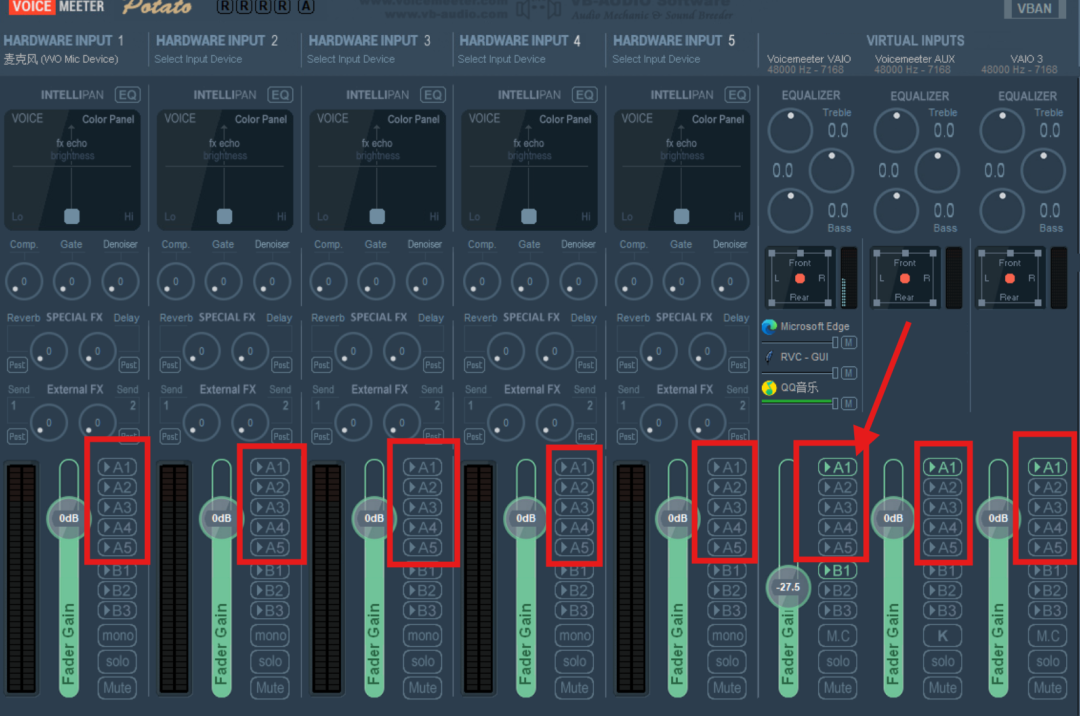
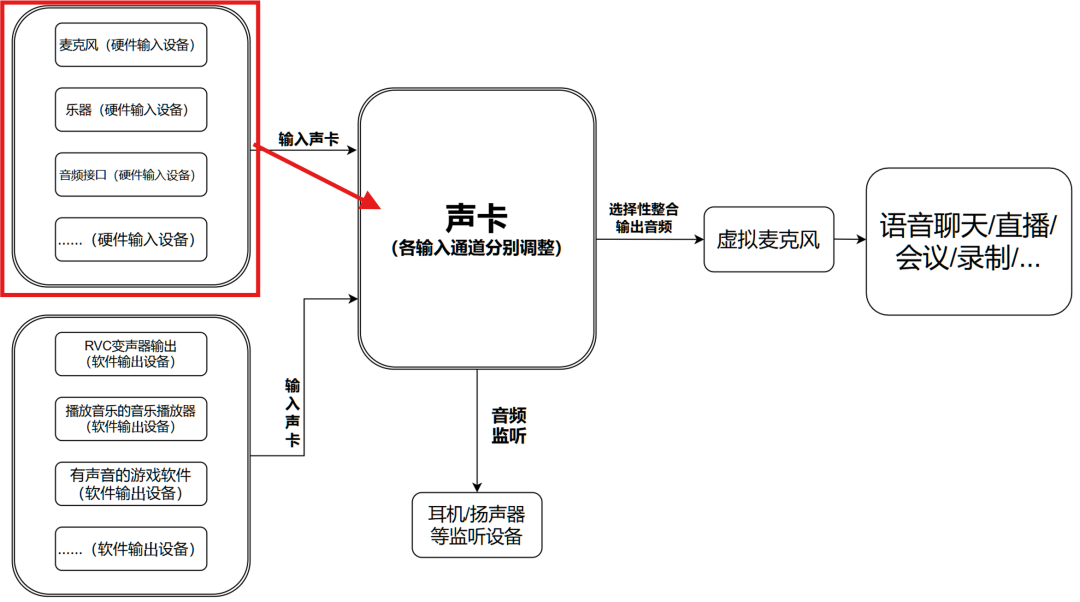
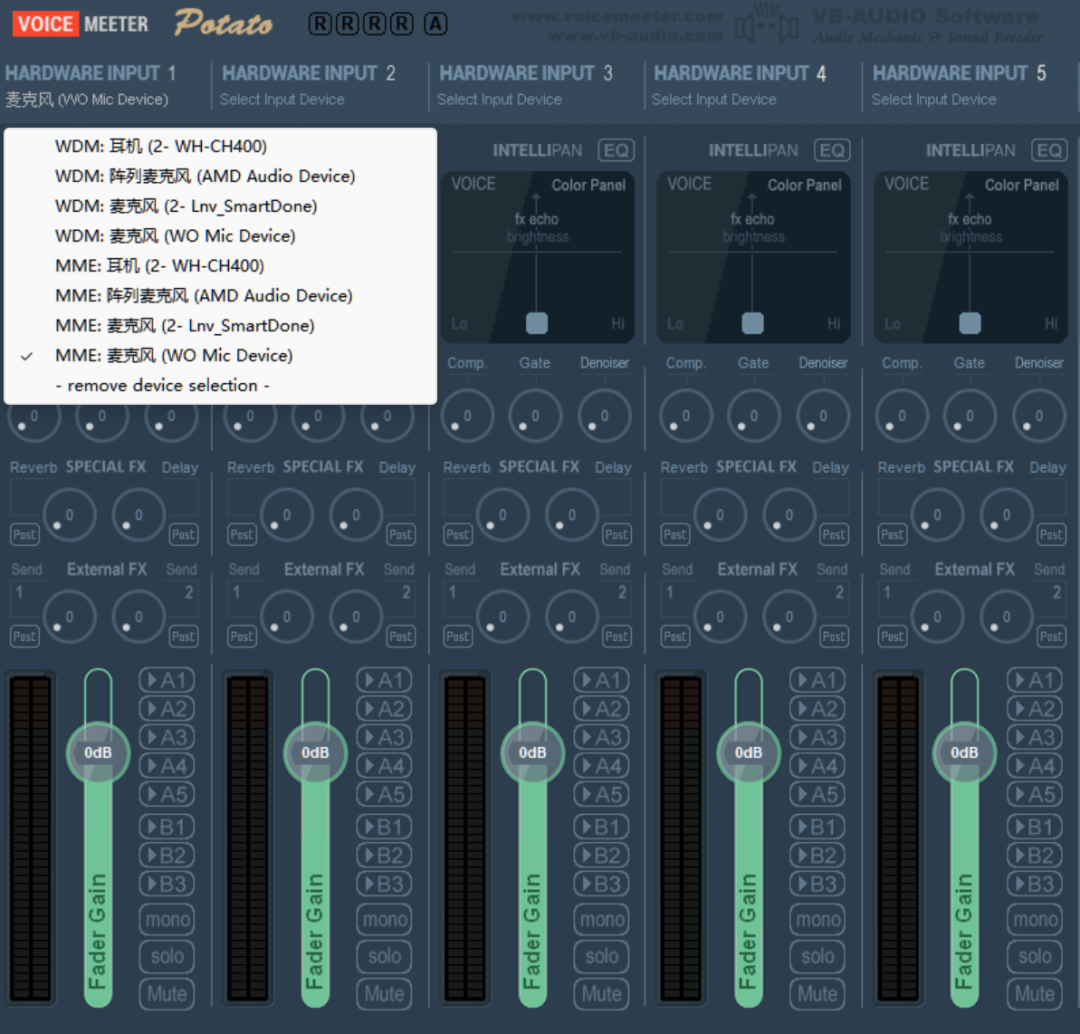

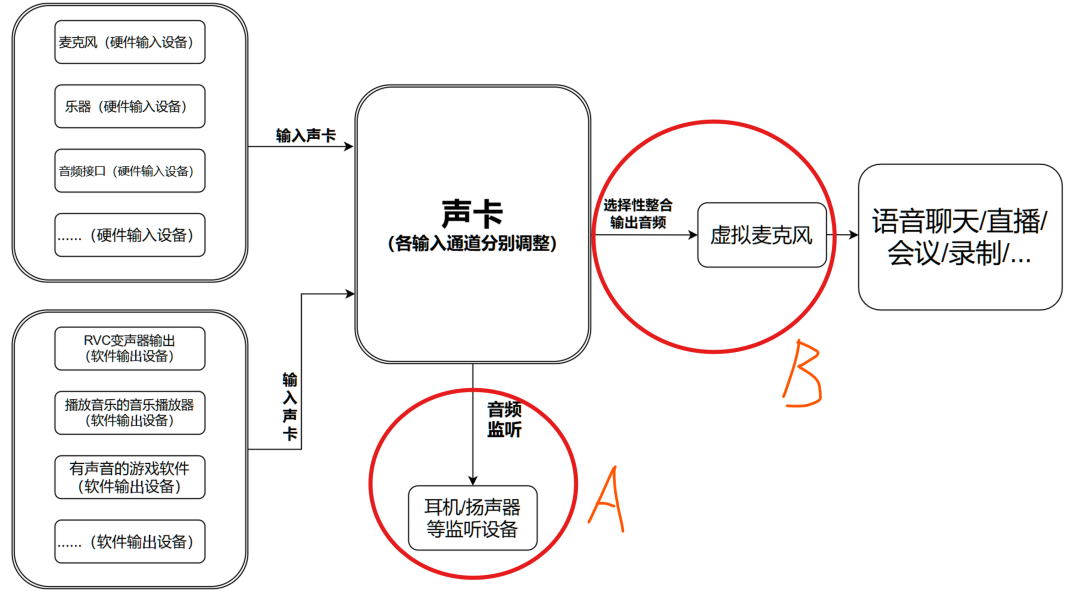
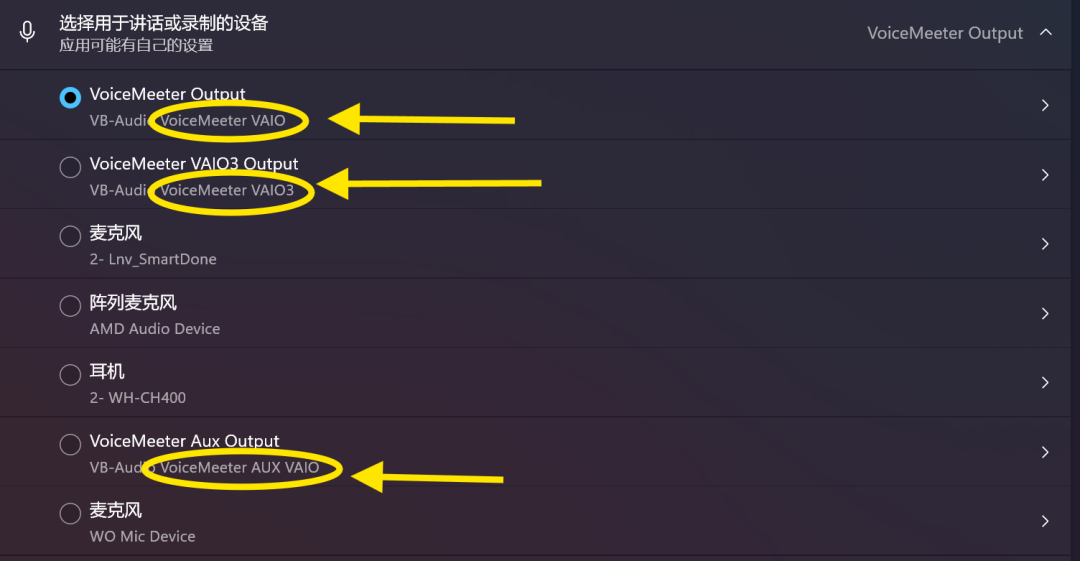
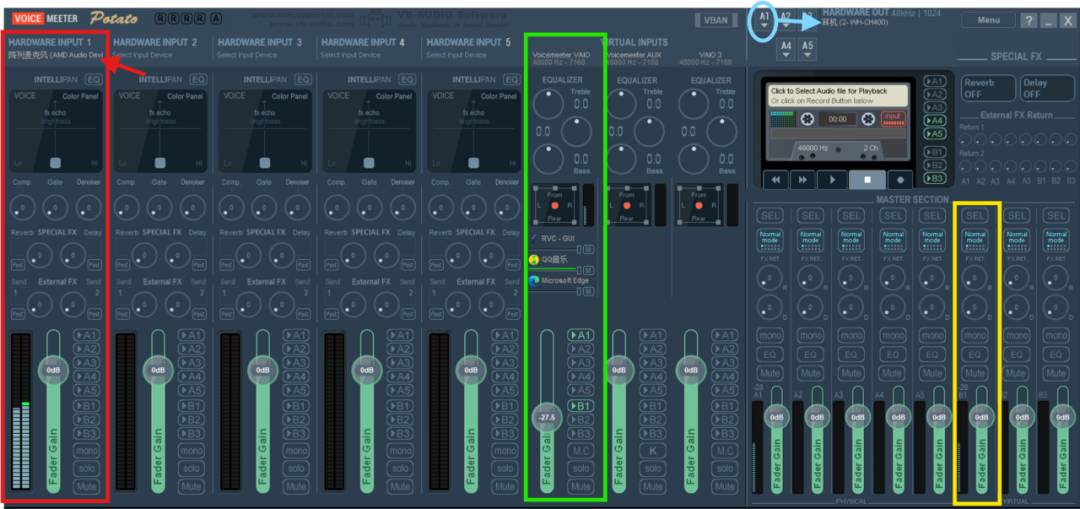
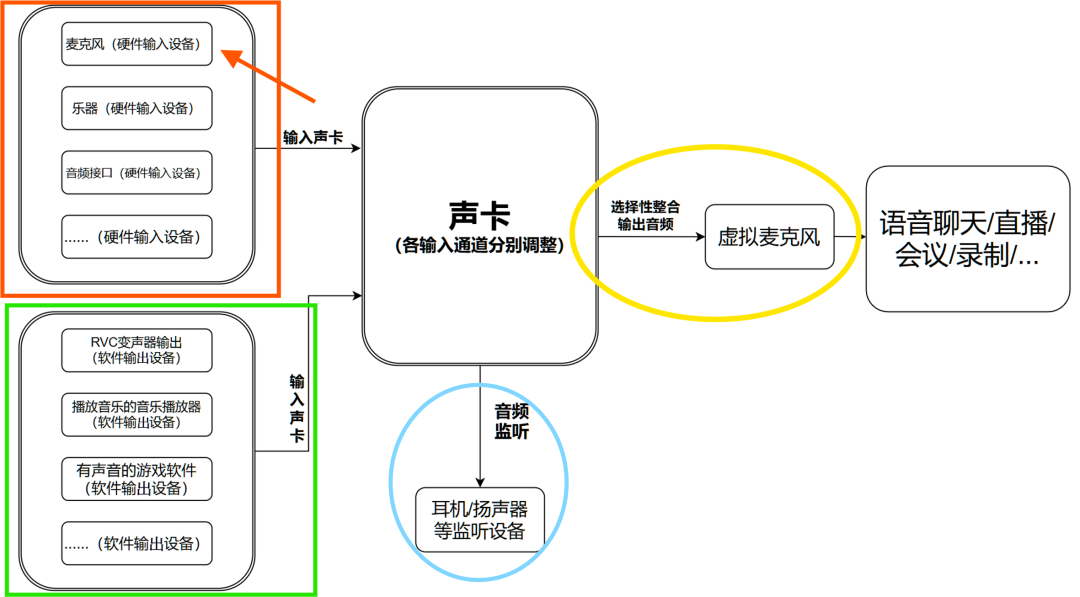
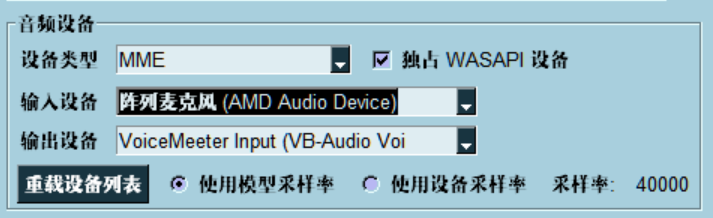
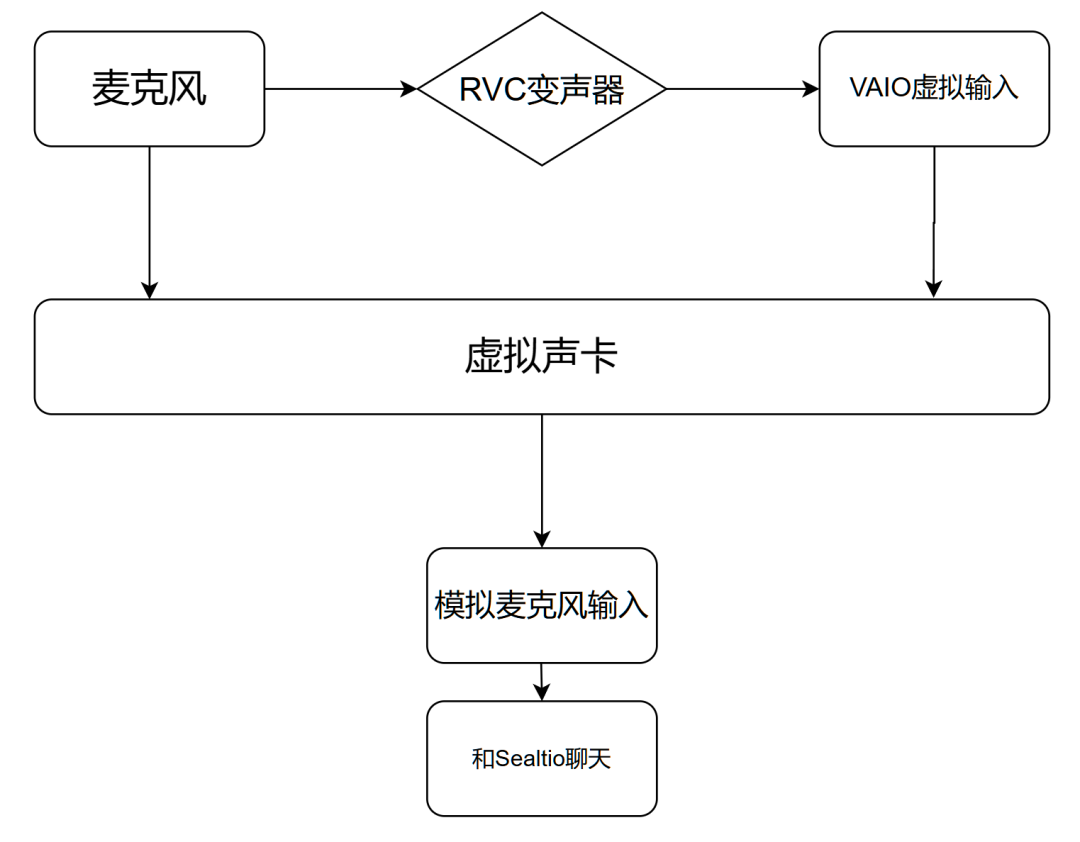
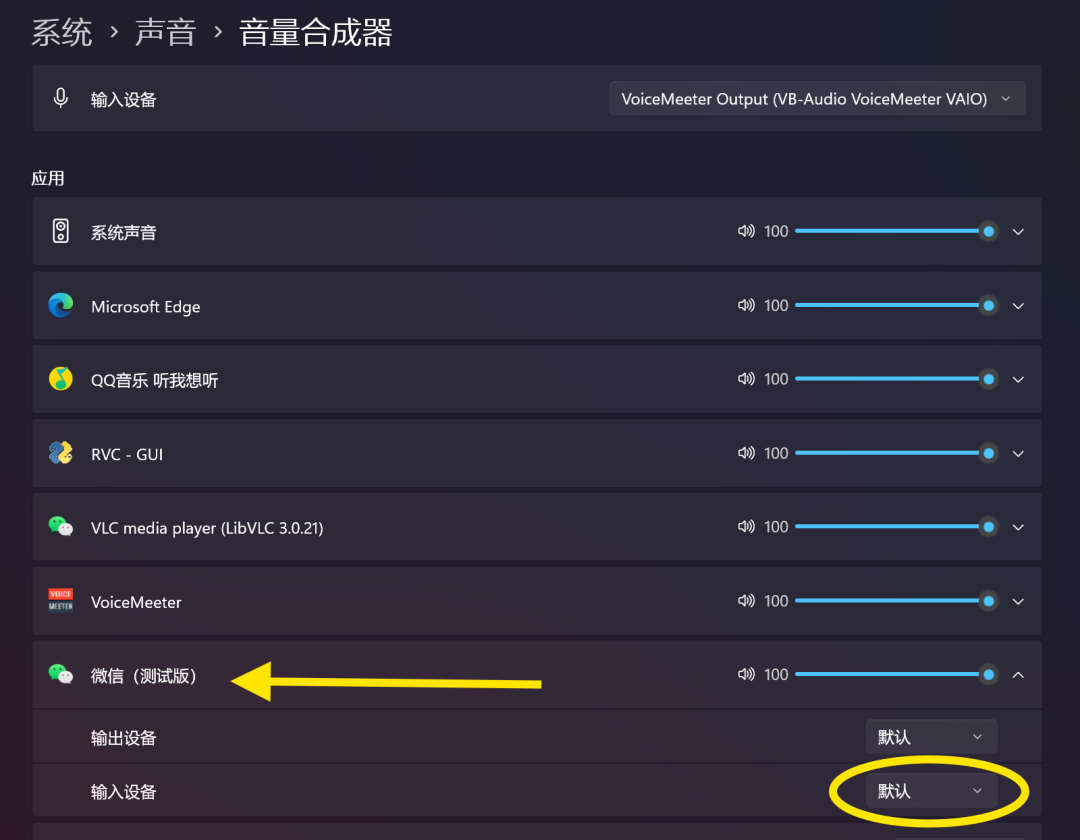
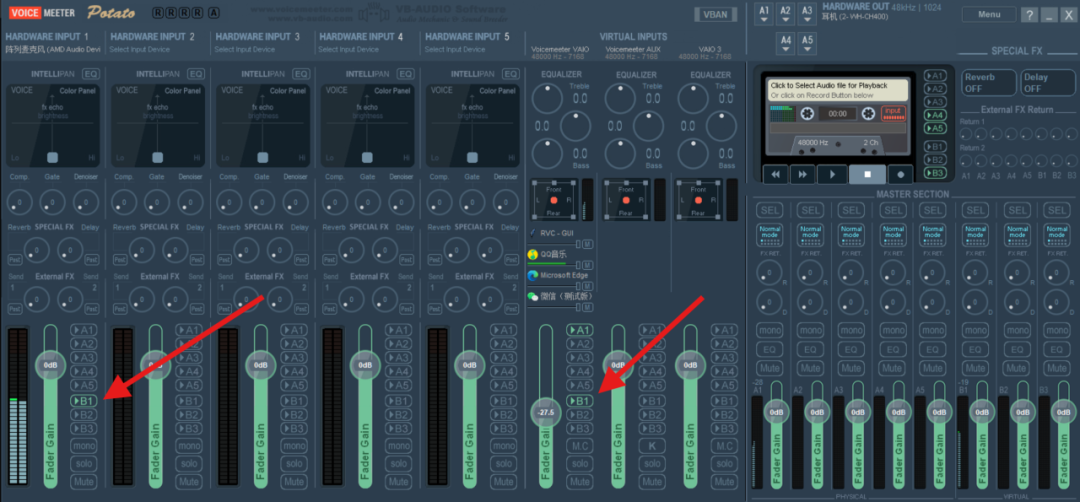
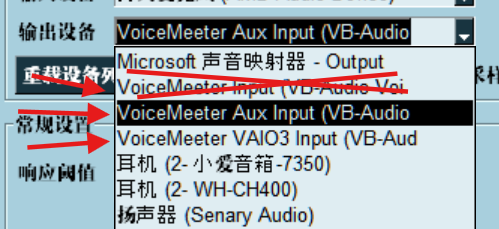

此软件“仅限学习交流,不能用于商业用途”如用于商业用途,请到官方购买正版软件,追究法律责任与本站无关!
我们每月需支付高额服务器费用,捐赠将保证服务器有更好的配置和稳定运行;非常感谢您的捐赠支持。
(资源收集整理维护不易,敬请珍惜并感谢开发者。)